webvi-examples
Call LabVIEW Web Service
Note: The Call LabVIEW Web Service demo requires the included LabVIEW Web Service to be running locally on your machine.
This example demonstrates how to create a WebVI that makes requests to a LabVIEW web service, and how to create a LabVIEW web service that can respond to requests from a WebVI.
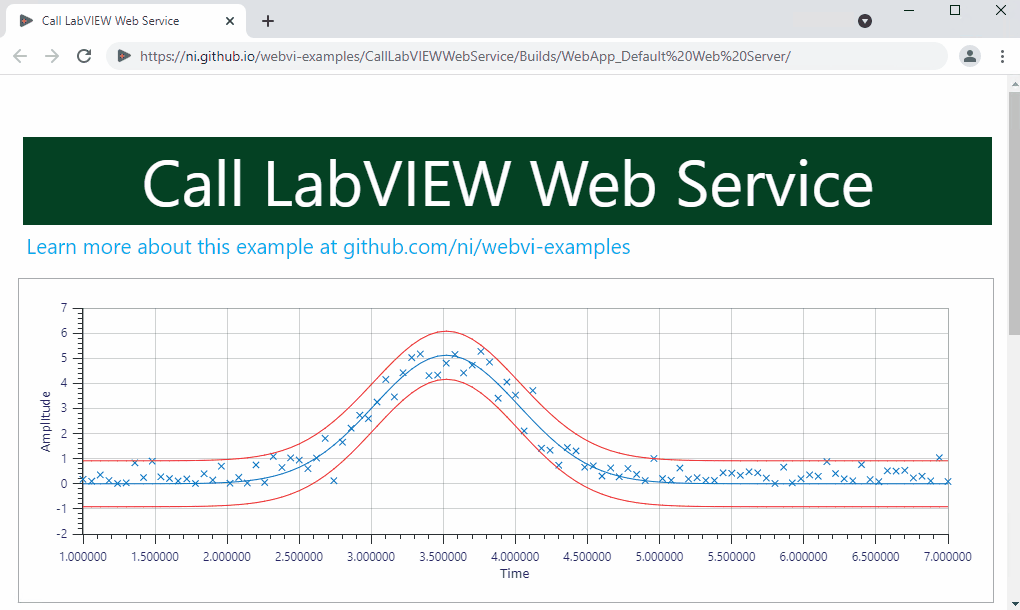
Usage
Use LabVIEW to create web services that do what WebVIs can’t do, such as:
- Complex data analysis
- Signal processing
- Interacting with hardware
- Reading and writing data to and from file systems and databases
Dependencies
- G Web Development Software
- LabVIEW 2018 or later
Setup
- Clone the ni/webvi-examples repository to your machine.
- Open
CallLabVIEWWebService\WebService\WebService.lvprojin LabVIEW. - In the Project Explorer, right-click Web Server and select Start.
- Open
CallLabVIEWWebService\CallLabVIEWWebService.gwebprojectin G Web Development Software. - Open
index.gviweband click the Run button. - Build the web application.
a. OpenWebApp.gcomp.
b. On the Document tab, click Build.- To view the build output on your machine, click Output Directory on the Document tab once your application finishes building.
- To launch and view the Web Application locally you can use the Run button on the Document tab.
Hosting
You can manually the move the build output found at Builds to any web server. This project also includes a Distribution (WebApp.lvdist) that can be used to build a package (.nipkg). Packages utilize NI Package Manager to automated the process of installing, upgrading, or removing the web app. A package is also a requirement for hosting a Web application on SystemLink Cloud.
SystemLink Cloud Web App Hosting
The following steps can be used to host the web app on SystemLink Cloud
- Open
CallLabVIEWWebService\CallLabVIEWWebService.gwebproject. - Open
WebApp.lvdist. - Click the build icon in the top command bar of this distribution document
- Open a Web browser and navigate to https://www.systemlinkcloud.com/webapphosting
- Click the Choose nipkg button and select the nipkg built in step 3.
- When the upload is complete, click on your newly uploaded Web app from your list of Web apps
Local Hosting
The following steps can be used to host the web app on a local web server
Hosting on the NI Web Server with a nipkg
- Open
CallLabVIEWWebService.gwebproject - Open
WebApp.lvdist. - Click the build icon in the top command bar of this distribution document
- Double-click the nipkg and follow the on screen instructions
- Open a web browser and navigate to
http://localhost:9090/calllvwebservice/
Hosting on the LabVIEW 2009-2021 Web Server
- Open
C:\Program Files (x86)\National Instruments\Shared\NI WebServer\www. - Copy the
WebApp_Default Web Serverdirectory into thewwwdirectory. - Open a web browser and navigate to
http://localhost:8080/WebApp_Default%20Web%20Server/
Hosting on the NI Web Server
- Open
C:\Program Files\National Instruments\Shared\Web Server\htdocs. - Copy the
WebApp_Default Web Serverdirectory into thehtdocsdirectory. - Open a web browser and navigate to
http://localhost:9090/WebApp_Default%20Web%20Server/.
Details
Important Directories
Web Service— Contains the LabVIEW web service project.WebVI— Contains the G Web Development Software web application project, which includes the WebVI.WebVI/Builds/WebApp_Default Web Server— Contains the built web application, which consists of HTML, JavaScript, the compiled diagram, and other web content.
The Web Service
The web service is created in LabVIEW and consists of two HTTP endpoint methods (one GET and one POST) and a few SubVIs.
Output Type
You must configure the Output Type correctly in order for a LabVIEW web service to send data to a WebVI.
- In the Project Explorer, right-click Web Server and select Properties. Note: The Web Server must be stopped before you can edit its properties.
- On the left navigation menu, select HTTP Method VI Settings.
- Select a Web Service VI from the table and click the Output Type tab under Web Service VI Properties.
- Choose one of the following options.
a. Option 1 (recommended): Select Stream and enable the Use headers and Buffered checkboxes. Note: This option requires the web service VI to flatten return data to JSON and return it throughWrite Response.vi. b. Option 2: Select Terminal and select JSON as the output format.
Note: This option returns data through VI output terminals and serializes LabVIEW data into JSON automatically.
CORS
Cross-Origin Resource Sharing (CORS) allows a Web Service VI to respond to HTTP requests from a different server than where it is hosted. AddCORSHeaders.vi adds HTTP headers to allow requests from any origin. This configuration is necessary if your WebVI is not hosted on the LabVIEW web server.
The WebVI
The WebVI makes requests to both of the HTTP endpoint methods in the LabVIEW web service and displays the returned data. For the POST method, it collects some parameter information from the panel controls and serializes it into the POST buffer.
Bundling with LabVIEW Web Services
This example show how to include your WebVI as part of your LabVIEW Web service for either Windows or Real-Time and deploy them together. This is advantageous if you want to avoid CORS between your WebVI and Web service in production. This also allows the use of relative URLs on the WebVI block diagram.
Project Setup
The WebApp_Default Web Server directory has been included as Public Content within the LabVIEW project. This was done by right-clicking the Web service in the project and selecting Add Public Content Folder. In the Open dialog the WebApp_Default Web Server directory was selected. This is an auto populating folder so changes made by modifying the WebVI and rebuilding the application in G Web Development Software are automatically up taken by LabVIEW project. See more details on this topic at Integrating Static Content into a Web Service.
URL Configuration Enum
In the WebVI there is a drop down for selecting the URL configuration.
- Use Absolute URLs and Local Debugging: This uses fully qualified URLs; e.g.
http://127.0.0.1:8001/Web_Server/ParametricCurvein each HTTP request. Fully qualified URLs must be used if the Web service access by the WebVI is on a different host than the WebVI itself; e.g. CORS. The Web server here is the Local Debugging Web server built into LabVIEW. This is enabled by right-clicking the Web Service in the LabVIEW project and selecting Start. - Use Relative URLs and Application Web Server: This uses a relative URLs; e.g.
ParametricCurvein each HTTP request. The rest of the URL is filled in automatically by the browser. This technique is useful because URLs in code don’t need to be changed as the hostname, protocol, or port or the Web service is changed. The Web service and WebVI are deployed to the Application Web Server by right-clicking the Web service in the LabVIEW project and selecting Publish.

